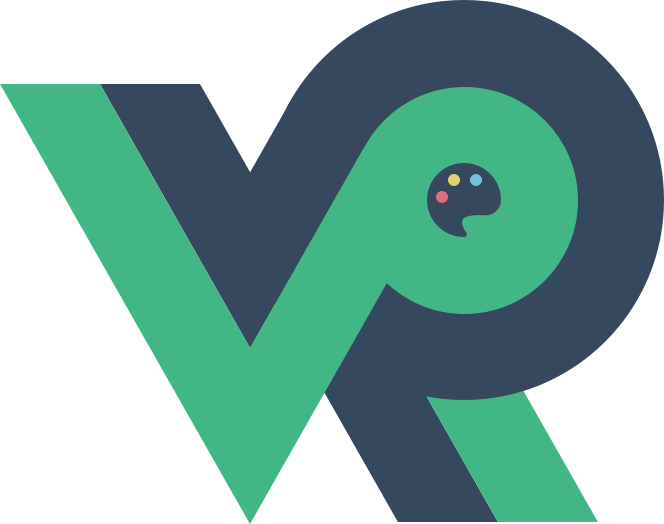在本章节中,我们将学习如何在React+Three.js应用程序中实现动画效果。我们将探讨如何使用React来控制Three.js动画,并利用React状态和生命周期来创建流畅的动画效果。
# 1. 使用React控制Three.js动画
在React+Three.js应用程序中,我们可以使用React来控制动画的开始、停止和状态变化。通过React的状态管理,我们可以灵活地控制动画的执行,并在需要时暂停或重启动画。
让我们来创建一个简单的旋转动画,并使用React按钮来控制动画的播放和暂停:
import React, { useRef, useEffect, useState } from 'react';
import * as THREE from 'three';
import CustomGeometry from './CustomGeometry';
const ThreeScene = () => {
// ...
// 使用useState来跟踪动画状态
const [isAnimating, setIsAnimating] = useState(true);
useEffect(() => {
// ...
// 创建自定义几何体和材质
const customGeometry = new THREE.Geometry();
// ...
const customMaterial = new THREE.MeshBasicMaterial({ color: 0x00ff00, wireframe: true });
const customMesh = new THREE.Mesh(customGeometry, customMaterial);
meshRef.current = customMesh;
scene.current.add(customMesh);
// ...
// 创建动画函数
const animate = () => {
if (isAnimating) {
requestAnimationFrame(animate);
// 使自定义几何体旋转
customMesh.rotation.x += 0.01;
customMesh.rotation.y += 0.01;
// 使用渲染器来渲染场景
renderer.current.render(scene.current, camera.current);
}
};
// 开始动画
animate();
// 在组件卸载时,停止动画
return () => {
setIsAnimating(false);
};
}, [isAnimating]);
// ...
// 切换动画状态
const toggleAnimation = () => {
setIsAnimating((prevAnimating) => !prevAnimating);
};
return (
<div>
<div ref={sceneRef} />
<button onClick={toggleWireframe}>切换显示模式</button>
<input
type="range"
min="0"
max="2"
step="0.1"
value={pointLightIntensity}
onChange={handleIntensityChange}
/>
<button onClick={toggleAnimation}>{isAnimating ? '暂停动画' : '开始动画'}</button>
</div>
);
};
export default ThreeScene;
2
3
4
5
6
7
8
9
10
11
12
13
14
15
16
17
18
19
20
21
22
23
24
25
26
27
28
29
30
31
32
33
34
35
36
37
38
39
40
41
42
43
44
45
46
47
48
49
50
51
52
53
54
55
56
57
58
59
60
61
62
63
64
65
66
67
68
69
70
71
72
在上述代码中,我们使用useState钩子来跟踪动画的状态。我们创建了一个名为isAnimating的状态来表示动画是否正在播放。然后,我们添加了一个动画函数animate,在其中我们更新自定义几何体的旋转,并使用渲染器来渲染场景。通过requestAnimationFrame函数,我们实现了动画的连续播放。
我们还添加了一个按钮,并通过toggleAnimation函数来切换动画的播放和暂停状态。
通过这样的实现,我们可以使用React来控制Three.js动画,使动画的播放和暂停更加灵活和易于控制。
# 2. 利用React状态和生命周期创建动画效果
在React+Three.js应用程序中,我们可以利用React的状态和生命周期方法来创建更复杂和细腻的动画效果。
例如,我们可以使用React状态来控制自定义几何体的位置和缩放,从而实现平滑的过渡效果:
import React, { useRef, useEffect, useState } from 'react';
import * as THREE from 'three';
import CustomGeometry from './CustomGeometry';
const ThreeScene = () => {
// ...
// 使用useState来跟踪自定义几何体的位置和缩放
const [position, setPosition] = useState({ x: 0, y: 0, z: 0 });
const [scale, setScale] = useState({ x: 1, y: 1, z: 1 });
useEffect(() => {
// ...
// 创建自定义几何体和材质
const customGeometry = new THREE.Geometry();
// ...
const customMaterial = new THREE.MeshBasicMaterial({ color: 0x00ff00, wireframe: true });
const customMesh = new THREE.Mesh(customGeometry, customMaterial);
meshRef.current = customMesh;
scene.current.add(customMesh);
// ...
}, []);
useEffect(() => {
// 在位置或缩放状态变化时,实现平滑过渡效果
const animateTransitions = () => {
const targetPosition = new THREE.Vector3(position.x, position.y, position.z);
const targetScale = new THREE.Vector3(scale.x, scale.y, scale.z);
customMesh.position.lerp(targetPosition, 0.1);
customMesh.scale.lerp(targetScale, 0.1);
};
// 使用requestAnimationFrame来实现平滑过渡
const animate = () => {
if (isAnimating) {
requestAnimationFrame(animate);
animateTransitions();
customMesh.rotation.x += 0.01;
customMesh.rotation.y += 0.01;
renderer.current.render(scene.current, camera.current);
}
};
animate();
// 在组件卸载时,停止动画
return () => {
setIsAnimating(false);
};
}, [isAnimating, position, scale]);
// ...
// 更新位置和缩放状态
const handlePositionChange = (event) => {
const { name, value } = event.target;
setPosition((prevPosition) => ({
...prevPosition,
[name]: parseFloat(value),
}));
};
const handleScaleChange = (event) => {
const { name, value } = event.target;
setScale((prevScale) => ({
...prevScale,
[name]: parseFloat(value),
}));
};
return (
<div>
<div ref={sceneRef} />
<button onClick={toggleWireframe}>切换显示模式</button>
<input
type="range"
min="0"
max="2"
step="0.1"
value={pointLightIntensity}
onChange={handleIntensityChange}
/>
<button onClick={toggleAnimation}>{isAnimating ? '暂停动画' : '开始动画'}</button>
<div>
<label>X位置:</label>
<input
type="range"
min="-2"
max="2"
step="0.1"
name="x"
value={position.x}
onChange={handlePositionChange}
/>
</div>
<div>
<label>Y位置:</label>
<input
type="range"
min="-2"
max="2"
step="0.1"
name="y"
value={position.y}
onChange={handlePositionChange}
/>
</div>
<div>
<label>Z位置:</label>
<input
type="range"
min="-2"
max="2"
step="0.1"
name="z"
value={position.z}
onChange={handlePositionChange}
/>
</div>
<div>
<label>X缩放:</label>
<input
type="range"
min="0.5"
max="2"
step="0.1"
name="x"
value={scale.x}
onChange={handleScaleChange}
/>
</div>
<div>
<label>Y缩放:</label>
<input
type="range"
min="0.5"
max="2"
step="0.1"
name="y"
value={scale.y}
onChange={handleScaleChange}
/>
</div>
<div>
<label>Z缩放:</label>
<input
type="range"
min="0.5"
max="2"
step="0.1"
name="z"
value={scale.z}
onChange={handleScaleChange}
/>
</div>
</div>
);
};
export default ThreeScene;
2
3
4
5
6
7
8
9
10
11
12
13
14
15
16
17
18
19
20
21
22
23
24
25
26
27
28
29
30
31
32
33
34
35
36
37
38
39
40
41
42
43
44
45
46
47
48
49
50
51
52
53
54
55
56
57
58
59
60
61
62
63
64
65
66
67
68
69
70
71
72
73
74
75
76
77
78
79
80
81
82
83
84
85
86
87
88
89
90
91
92
93
94
95
96
97
98
99
100
101
102
103
104
105
106
107
108
109
110
111
112
113
114
115
116
117
118
119
120
121
122
123
124
125
126
127
128
129
130
131
132
133
134
135
136
137
138
139
140
141
142
143
144
145
146
147
148
149
150
151
152
153
154
155
156
157
158
159
160
161
162
163
164
165
166
167
在上述代码中,我们使用useState钩子来跟踪自定义几何体的位置和缩放。我们添加了多个滑动条,并通过handlePositionChange和handleScaleChange函数来更新位置和缩放状态。在useEffect钩子中,我们创建了一个名为animateTransitions的函数,用于实现位置和缩放的平滑过渡。通过lerp函数,我们在每一帧更新几何体的位置和缩放,从而实现平滑过渡效果。
通过这种方式,我们可以利用React的状态和生命周期来创建流畅的动画效果,使自定义几何体在动画过程中平滑地改变位置和缩放。
在本章节中,我们学习了如何使用React来控制Three.js动画,并利用React状态和生命周期方法来创建流畅的动画效果。通过这些技术,我们可以实现更加复杂和生动的场景动画。在下一章节中,我们将学习如何优化React+Three.js应用程序,以提高性能和用户体验。敬请期待!